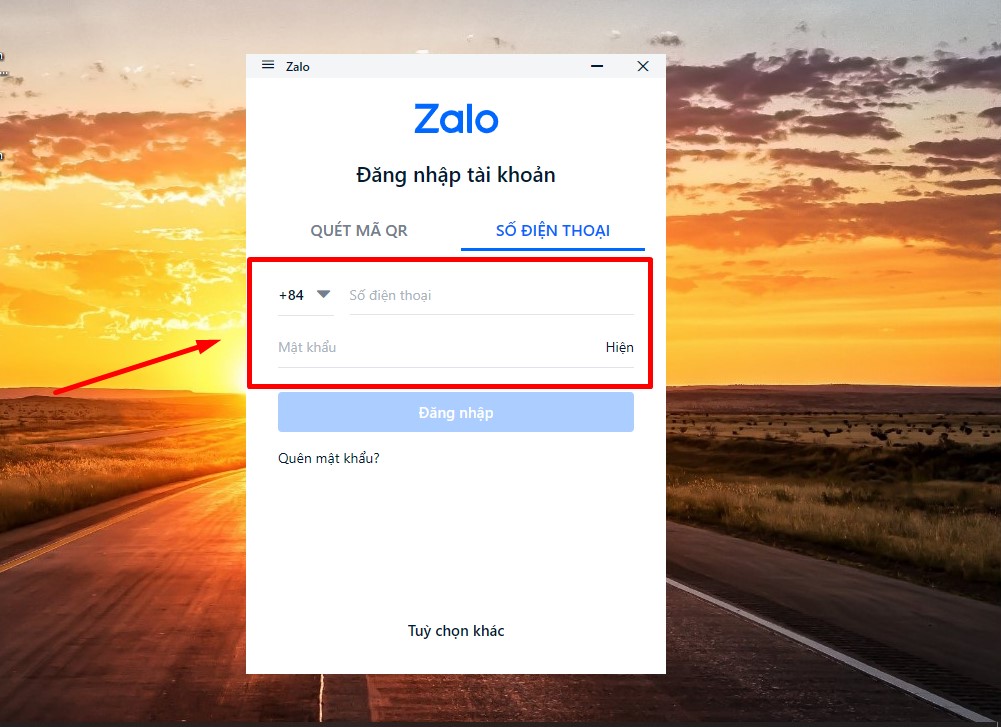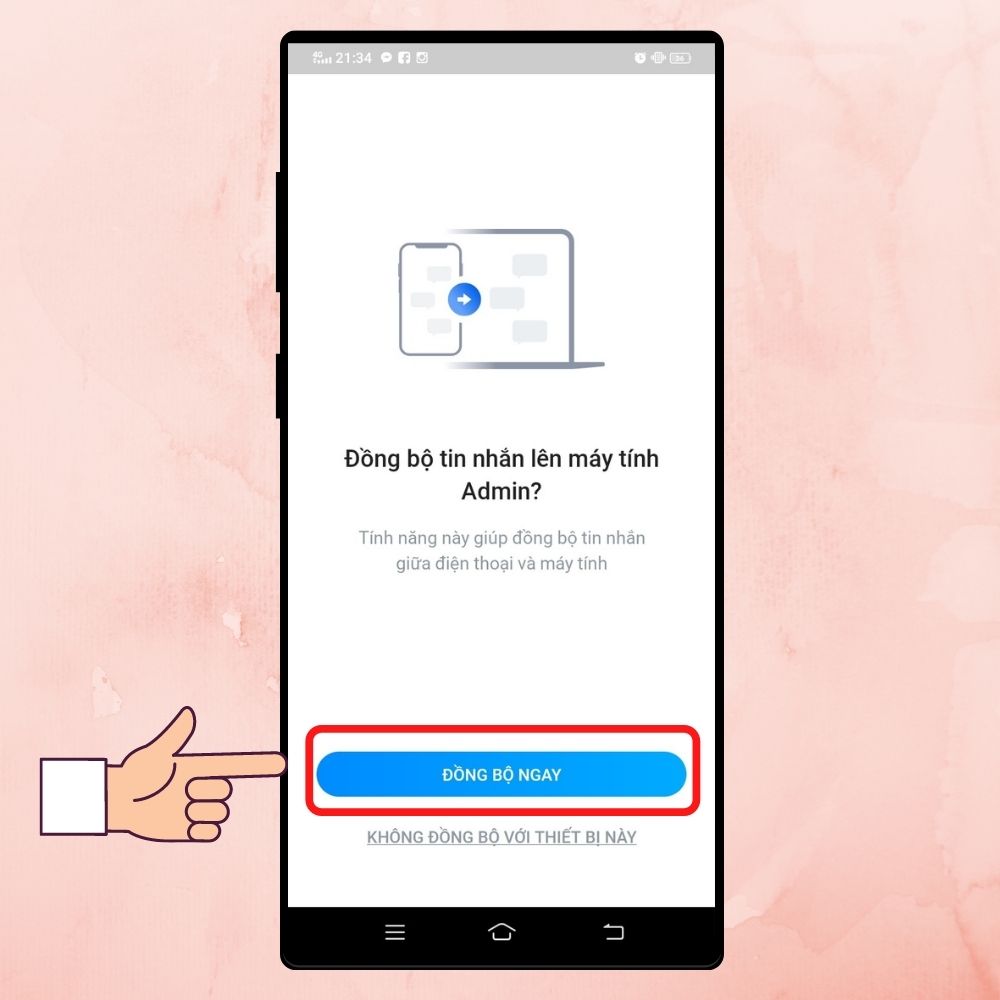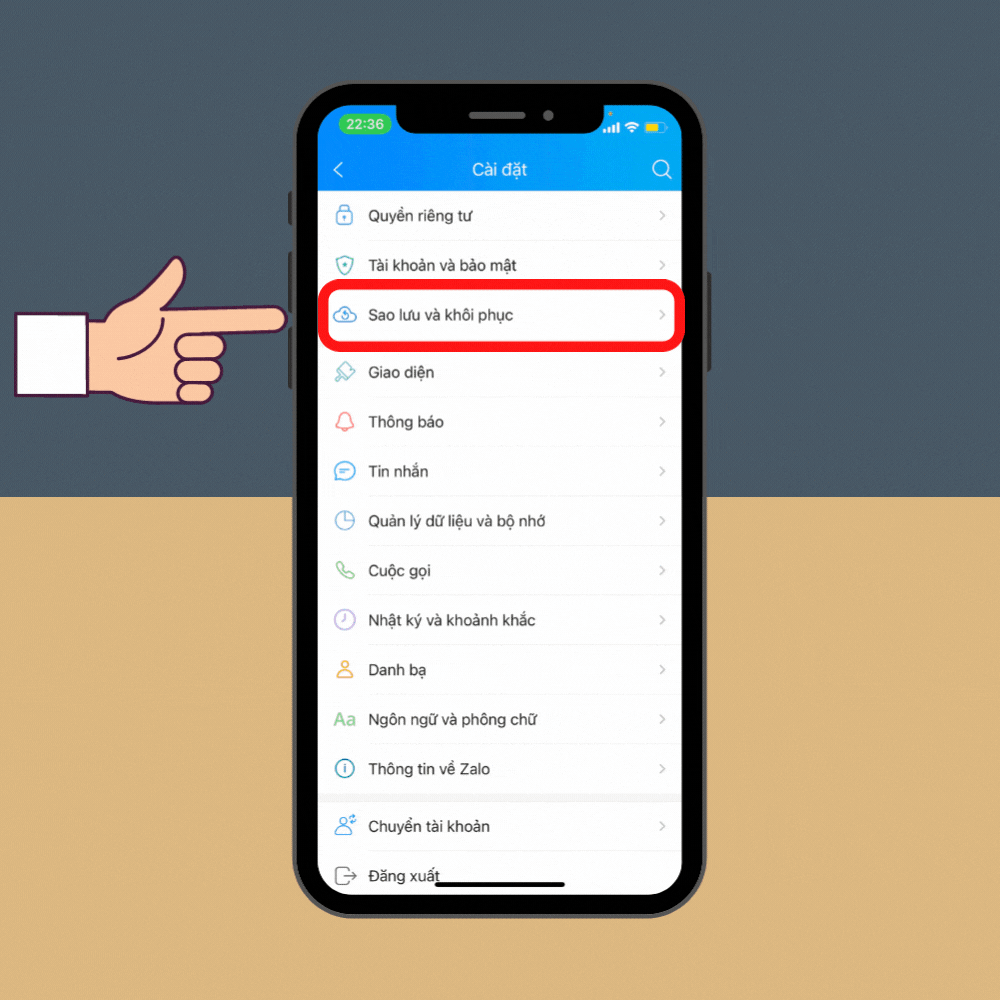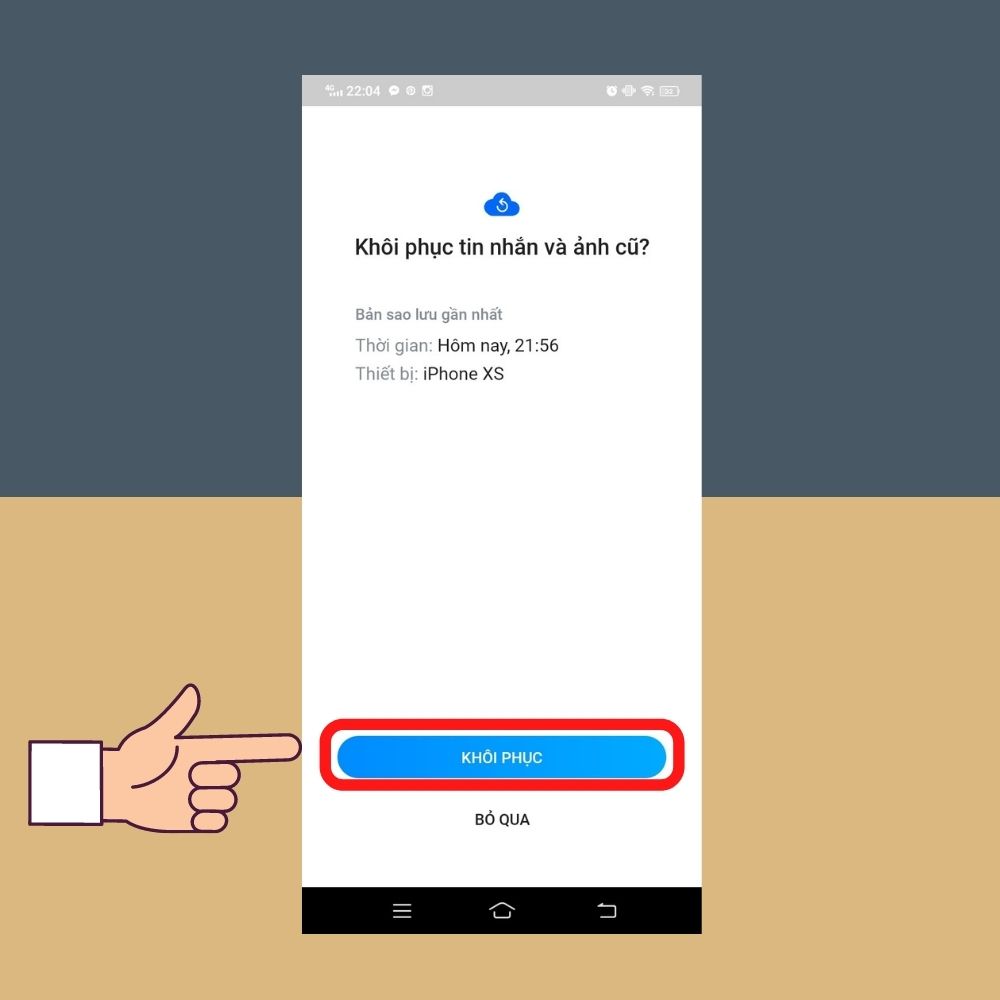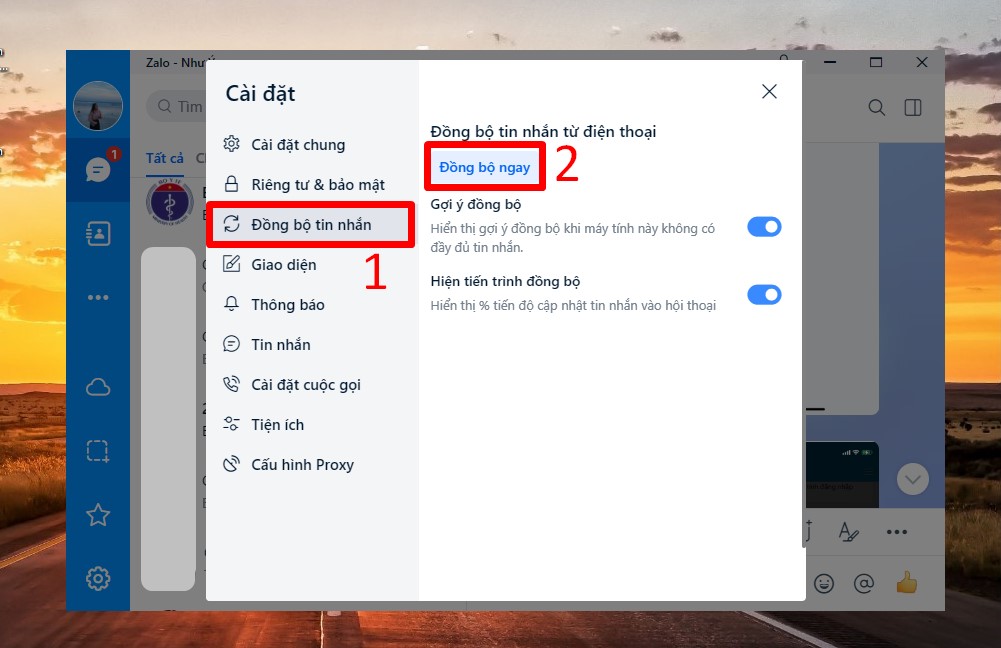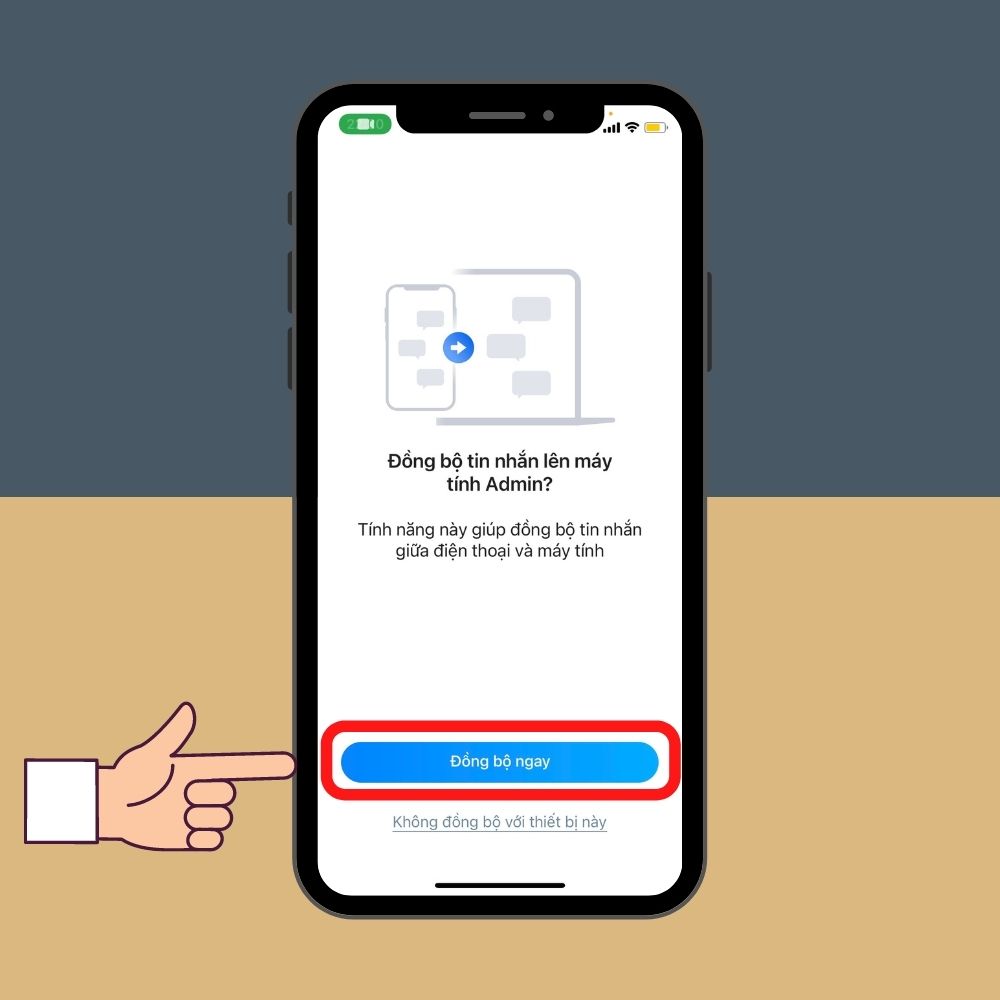Khi sử dụng Zalo, để không bị mất những tin nhắn quan trọng khi đăng nhập trên các thiết bị khác nhau thì bạn cần thực hiện thao tác đồng bộ tin nhắn Zalo. Vậy làm thế nào để có thể đồng bộ hết tin nhắn Zalo trên điện thoại và máy tính? Bài viết dưới đây sẽ hướng dẫn bạn cách thực hiện cực đơn giản, cùng xem ngay thôi!
Mục Lục
Việc sao lưu và đồng bộ Zalo có lợi ích gì?
Hiện nay Zalo đang phát hành trên nhiều nền tảng khác nhau nhằm đáp ứng nhu cầu sử dụng của mọi người dùng. Trong đó bao gồm ứng dụng PC, điện thoại và zalo online. Cho nên, để có thể sử dụng một cách thuận tiện, nhanh chóng và dễ dàng, bạn cần thực hiện việc đồng bộ tin nhắn Zalo. Những lợi ích tuyệt vời khi bạn đồng bộ hóa toàn bộ tin nhắn của Zalo như sau:
- Dễ dàng truy cập và xem lại những tin nhắn đã nhắn trước đó cho dù ở máy tính, điện thoại hay laptop. Thậm chí là trình duyệt trên nền tảng của Zalo online.
- Giúp dễ dàng lưu lại những cuộc trò chuyện của mình với bạn bè, người thân trong gia đình.
- Bên cạnh đó, còn đồng bộ được dễ dàng với các thiết bị mới. Phòng trừ trường hợp điện thoại bị hư hỏng và tránh bị mất toàn bộ dữ liệu tin nhắn với bạn bè, người thân của mình.
- Có thể lưu lại toàn bộ những hình ảnh của bạn, người thân và bạn bè, đồng nghiệp đã từng trao đổi trong quá khứ.
Cách đồng bộ tin nhắn Zalo từ điện thoại sang máy tính
Cách này chỉ thực hiện thành công nếu bạn đăng nhập tài khoản Zalo trên một chiếc máy tính khác. Để thực hiện đồng bộ hóa tin nhắn trên Zalo trên điện thoại, bạn cần thực hiện như sau:
- Bước 1: Tại giao diện chính của phần mềm Zalo trên PC > Tiến hành đăng nhập tài khoản của mình bằng cách nhập số điện thoại và mật khẩu.
- Bước 2: Khi vừa đăng nhập tài khoản xong, trên giao diện của màn hình máy tính sẽ xuất hiện thông báo với nội dung ” Zalo sẽ đồng bộ toàn bộ các hội thoại từ điện thoại lên máy tính này” > Nhấn click chọn mục Đồng bộ ngay.
- Bước 3: Lúc này, điện thoại của bạn sẽ nhận được thông báo xác nhận từ hệ thống ” Đồng bộ tin nhắn lên máy tính?” > Nhấp chọn vào Đồng bộ ngay để quá trình đồng bộ tin nhắn và hình ảnh Zalo từ điện thoại sang máy tính được bắt đầu.
Quá trình đồng bộ sẽ diễn ra trong vài giây đến vài phút tùy vào dung lượng dữ liệu được sao lưu trên Zalo nhiều hay ít.
Cách đồng bộ tin nhắn Zalo từ điện thoại cũ sang điện thoại mới
Nếu bạn mới mua điện thoại mới và muốn chuyển toàn bộ tin nhắn Zalo từ điện thoại cũ sang thì hãy thực hiện theo cách sau:
- Bước 1: Sao lưu dữ liệu trên điện thoại cũ trước bằng cách nhấn vào biểu tượng hình người ở góc phải để truy cập mục Cá nhân > Ấn tiếp vào Cài đặt có hình bánh răng cưa ở góc phải trên.
- Bước 2: Bấm chọn mục Sao lưu và khôi phục > Nhấp vào Sao lưu trên cửa sổ này.
- Bước 3: Lúc này, nếu như bạn muốn sao lưu tin nhắn và hình ảnh lên Google Drive thì nhấn chọn Tiếp tục > Sau đó chọn một tài khoản Google Drive để sao lưu hình ảnh > Bấm Tiếp tục và đợi cho quá trình sao lưu dữ liệu trên điện thoại cũ diễn ra hoàn tất.
- Bước 4: Đăng nhập tài khoản Zalo trên điện thoại mới > Đăng nhập xong, thông báo Khôi phục tin nhắn và ảnh cũ sẽ xuất hiện > Bấm chọn Khôi Phục và chờ đợi quá trình khôi phục được diễn ra là hoàn tất.
Hướng dẫn đồng bộ tin nhắn Zalo từ máy tính PC sang điện thoại
Zalo có thể thực hiện việc đồng bộ tin nhắn trên máy tính sang điện thoại và ngược lại. Qua đó hỗ trợ người dùng trong công việc mà không lo bị bỏ sót bất cứ một tin nhắn nào. Tuy nhiên, việc chuyển tin nhắn tin Zalo từ máy tính sang điện thoại thường sẽ phức tạp hơn. Để làm được điều này, bạn cần thực hiện đầy đủ các bước sau đây:
Bước 1: Truy cập vào phần Cài đặt của Zalo
Ngay tại giao diện chính của ứng dụng Zalo trên máy tính, hãy bấm vào tab “Thêm” ở góc phải màn hình (biểu tượng số 4 hình vuông nhỏ). Tại cửa sổ “Thêm”, bạn bấm vào biểu tượng bánh răng tại góc phía bên phải ngay phía trên. Sau đó sẽ truy cập được vào phần “Cài đặt”.
Bước 2: Sao lưu toàn bộ tin nhắn zalo ở trên máy tính
Bước tiếp theo, bấm chọn vào phần mục “Sao lưu và phục hồi tin nhắn”. Tại phần mục này, hãy chọn vào phần lệnh “Sao lưu”. Quá trình để sao lưu tin nhắn được diễn ra ngay lập tức chỉ trong khoảng vài giây nhanh chóng.
Tiếp sau đó, hệ thống Zalo sẽ thông báo rằng bạn đã thực hiện sao lưu toàn bộ các tin nhắn thành công. Đồng thời hệ thống sẽ hỏi “Bạn có muốn sao lưu định kỳ hay không?”. Điều này tùy thuộc hoàn toàn vào quyết đình của bạn có muốn hay không.
Bước 3: Đăng nhập Zalo trên điện thoại hoàn tất quá trình đồng bộ tin nhắn zalo
Hãy đăng nhập tài khoản Zalo của bạn trên điện thoại di động. Tiếp theo là đi tới phần cửa sổ “Sao lưu và phục hồi tin nhắn” ngay ở trong phần Cài đặt như đã hướng dẫn ở bước 1. Nếu vừa rồi bạn đã chọn “Sao lưu” thì bây giờ chọn mục “Khôi phục tin nhắn”. Hệ thống sẽ thực hiện quá trình khôi phục lại toàn bộ các tin nhắn của bạn từ máy tính sang điện thoại.
Lưu ý khi chuyển tin nhắn Zalo từ máy tính PC sang điện thoại
Cách đồng bộ tin nhắn Zalo khá đơn giản nên bạn có thể tiến hành nhanh chóng trong khoảng vài phút đồng hồ. Thế nhưng, tránh thấy dễ dàng mà lơ là mọi thứ xung quanh. Bởi bạn làm sai dù chỉ ở 1 bước trong quá trình sẽ dễ nhận kết quả “Thất bại”.
Bạn hãy nhớ ứng dụng Zalo chỉ cho phép đồng bộ tin nhắn từ máy tính sang điện thoại chỉ 1 lần duy nhất. Nếu bạn thực hiện vội vàng sai các bước thì các tin nhắn cũ sẽ bị mất hoàn toàn.
Lưu ý tiếp theo đó là bạn hãy đảm bảo việc đăng nhập tài khoản Zalo trên cả hai thiết bị song song. Nghĩa là để đồng bộ giữa 2 thiết bị điện thoại và máy tính, thì bạn hãy đăng nhập cùng lúc tài khoản Zalo của mình. Đây là điều kiện bắt buộc trong quá trình chuyển tin nhắn của Zalo.
Lời kết
Như vậy, bạn đã hoàn tất việc đồng bộ tin nhắn Zalo trong tích tắc trên điện thoại và máy tính rồi đó. Chỉ cần vài bước đơn giản như trên, việc sao lưu, đồng bộ dữ liệu và thông tin trên Zalo đã diễn ra hoàn tất, chúc bạn thực hiện thành công.